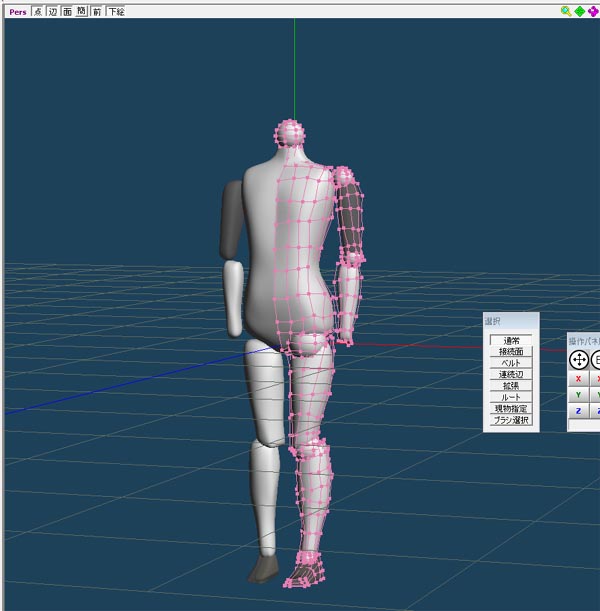xismo pmxエクスポート
xismoは 無料で3dキゃラクターにのモデリングよい です
無料でMMDモデル
PMXセットアップ可能
MMD用ボーンがあり
メタセコイア4は課金必要
blenderは調整にPMXEが必要です。
----------------------------------------
xismoで MMDセットアップ
正確なものではないですがなんとかやってみたので覚書
ウエイト塗りに苦労しました。
モデルが出来ているものとしXISMOでのMMDセットアップ手順
メニューインポートより
モデル読み込み
ボーン入れ
ルートボーン必要
メニュー 作成より ルートボーン追加
その後、メニュー ボーン より MMD用のボーン追加
変形ノード追加
動かすにはボーンとウェイトの設定とボーンモデファイア必要
ノードよりボーン変形ノードを右クリックして追加
モードの移動ショートカット
ボーンモードへ B
ボーンウェイトモードへ H
アニメーションモードへ A
ボーン調整と ボーン追加
ボーンモードで追加 調整する
対称編集をオンにすると
反対側の腕用のボーンも自動で作成してくれる
ボーンモードで
左側のボーンを選択した後
メニュー ボーンより
反転ボーンの位置合わせる
で反転位置合わせ可能
ウエイト 塗り方
アニメーションモード(A)
もしくは
ボーンモード(B)で
塗りたいノードを選択しボーンを選択し
ウエイトモード(H)で塗る
オプション
親自動オンにする
子を塗ると親も正規化する
しかし別の場所にウエイトがついたりする
再度修正を繰り返す
メニュー ウエイトの正規化を押す必要あり
減衰
オンにしていると外側が弱く塗られる
調整の場合オフにする必要あり
マスキング
ctrl+Hで隠せる
塗り残し
重複
無いように
塗っていく
最終的に全頂点選択し
正規化が必要
pmx出力の為の最低限の設定
MMDで開くにはセットアップウィンドウ上で「Root」と「表情」の表示枠が必要
剛体に接続されていないジョイントがあるとMMDが落ちる
剛体 ジョイント
ボーンモードよりボーンを選択して
メニュー ボーン より 取り付け可能
BlenderよりPMX Blender2PMX でエクスポート 研究
なんとかやってみたので覚書
BlenderよりMMD用PMXファイル
エクスポート迄の覚書
なかなか苦労しました。
BlenderよりPMXファイル化は
調整にPMX・PMDエディタが必要になります。
モデル作成後の手順と
エラーが出やすい部分の注意
モデル作成
マテリアルとテクスチャー必要
テクスチャーの入っているフォルダーの位置は
合わせる必要あり
(相対フォルダ)
MMDモデルではオブジェクトは一つになる
MMDではマテリアルがパーツ分けになる
blender 側
モデル作成しボーン入れる
当方は作るのが手間なので
xismoのMMD用ボーンを使ってます
blender 側で自動ウエイト付ける
オブジェクトを右クリックで選択後、
shiftを押しながらボーンを右クリックで選択し同時選択の状態でctlr+p
ウエイトは自動では上手くいかないので
修正必要
ボーンヒートエラーが出る場合
編集モードで
Wを押して重複頂点削除
------------------------------------------------------------------
blenderでウエイト塗り
ポーズモードでボーンを選択し
オブジェクトモードからウエイトモードへ行く
ウェイト塗り
ウエイトモードでボーンを右クリックで選択し、
左ボタンを押しながらメッシュの頂点をなぞる
ポーズを変えて塗るとわかりやすい
ワイヤー化(ショートカットZ)すると見やすい
ポーズリセットは
ボーンを選択しAlt + R で回転のリセット
blender ウエイト塗りオプション
画面左側にオプションあり
左右対称塗りたい場合は「Xミラー」にチェック
選択ボーンのみ影響
制限押す
オプション
アクティブ オン
ウエイト0表示
0のウエイト削除
押す
ブラシはsubtract選択
blender側である程度調整し
PMXEで後で調整
blender よりpmxエクスポート
※Blender2pmxはボーンを選択してから
エクスポートしないとMMDでボーンが出ません
READMEにあり
Blender2pmx エクスポート時のエラー
マテリアルがない場合
テクスチャーの位置が合っていない場合
エラーが出ます。
------------------------------------------------------------------
PMXエディタ
解凍時
ZIPファイルの
DLLのブロック解除操作必要
OSのセキュリティ機能によって動作が制限される
足りないソフトインストール必要
READMEを読みランタイムをインストール
blender より
pmxエクスポート
で作成されたボーンは
名前変更の必要あり
Blender2PMXでエクスポートした場合
ボーンの左右名称パターンが
「右腕→腕_R」
「左腕→腕_L」
などになっている
手動で修正
もしくは闇鍋プラグインを使用し
Pmx編集モードで編集> プラグイン> USER> BONE
ボーン名称の調整
で直す
------------------------------------------------------------------
PMXエディタでウエイト塗り
PMX view で
選択 骨
MODE weight表示
塗 クリック
------------------------------------------------------------------
剛体/ジョイント追加
PMX viewで全てのボーン選択し
PmxViewの編集>選択ボーン>基礎剛体/連結jointの作成をクリック
全てのボーンに物理演算の剛体とjointが入る
しかしアニメモードにするとポトポト落ちる
全て物理演算剛体になっているので
Pmx編集モード 剛体より
ボーンを選択しボーン追従剛体に変更
髪の毛などは
物理演算剛体にする
アニメモードでプルプル震える状態の解消
ジョイントの部分で関連剛体が干渉している
グループ分けし同じグループを非衝突グループ化する
不正なジョイント削除
片側が空白になっているものを削除する
しないとMMD落ちる
Pmx編集モードでファイルのチェックで検証
してPmx出力
調整繰り返し
zbrushcore で直線手順
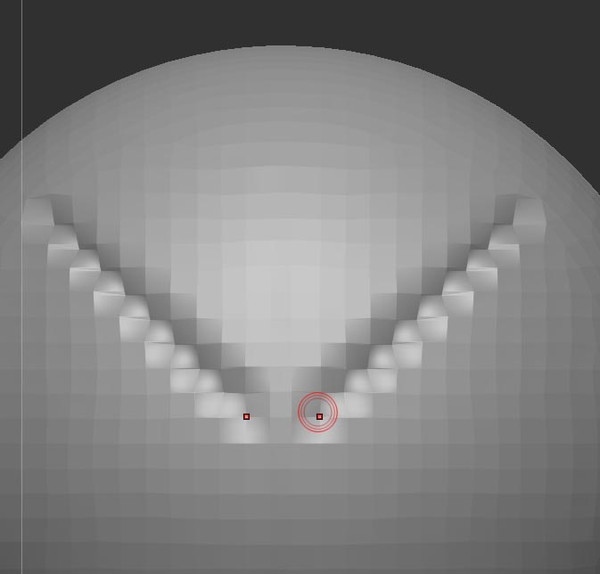
直線を引く方法
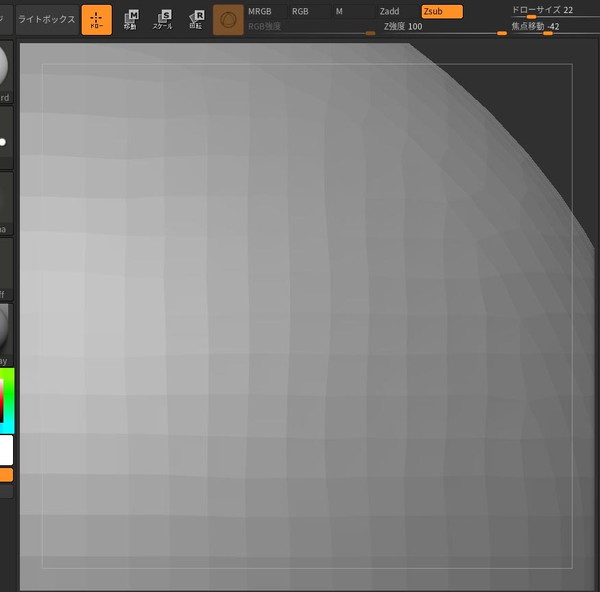
先にクリック
そのままshift を押す
伸ばすと赤い線が出る
角度の数字が出る
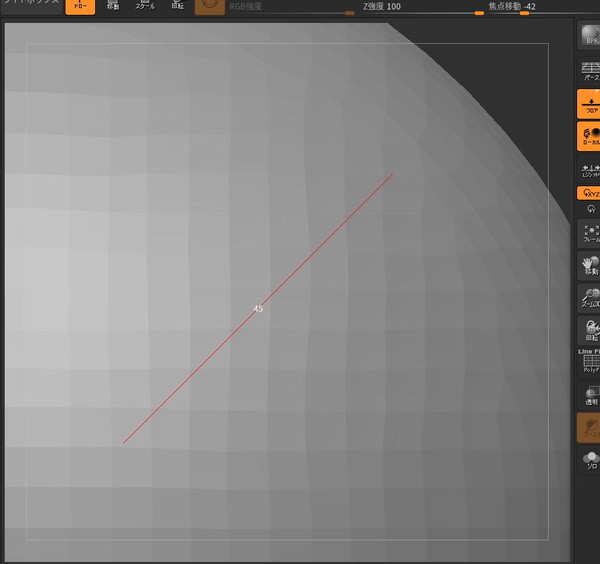
先にshiftを離す(クリックはしたまま)
で直線引き
全てのブラシに使えるものではないようです。
使えるブラシは知っている範囲
DamStandard
ClayBuildup
Standard
ClayBuildup
Standard
はまっすぐ盛り上げ可能
DamStandardでブラシの繰り返しを使用すると溝を深くできます。
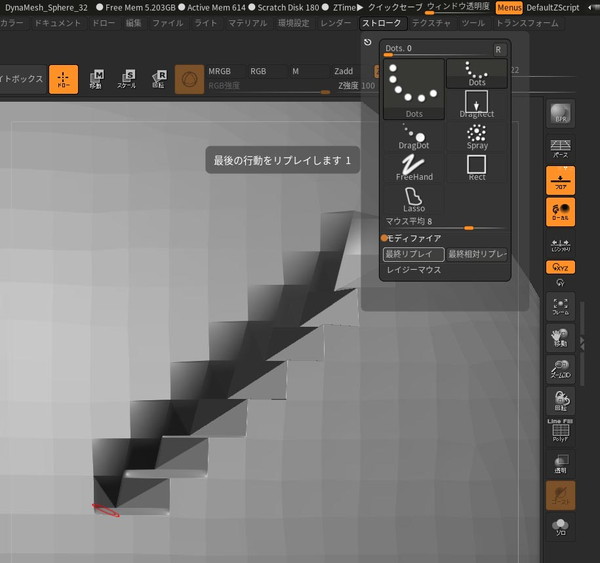
Alt押しで反対にすることも可能
DamStandard など へこませるものは押し出せます。
その他
ペンタブに定規使用
マウス ペンタブに定規を当ててまっすぐ引く方法
曲線の定規次第でカーブも可能
ブラシのブレを抑えるといけるかもです。
zbrushcore クリース SelectLassoのAltクリック
zbrushcore の SelectLassoのAltクリックで
クリースを付けるがようやく分かりました。
実際は
SelectLasso選択 で Alt 押しながら+ 辺を選択し左クリック
でした。
手順
Ctrl+Shift
押しながら
ブラシをSelectLasso
ストロークをLasso
にする
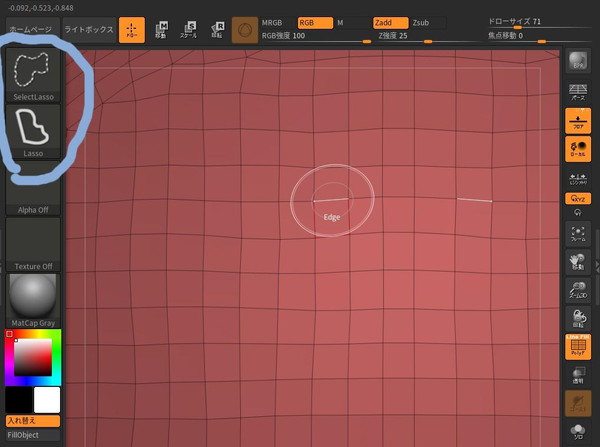
クリースをつけるには
Ctrl + Shift +Alt
押しながら
辺 を左クリックする
辺の中間あたりにカーソルを持っていくと
Edgeの表示になります。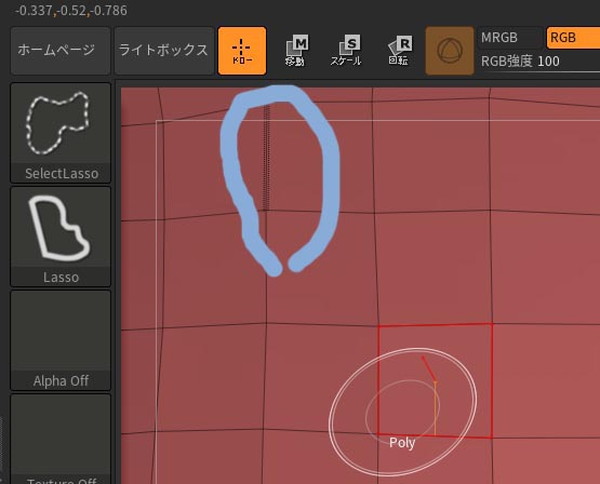
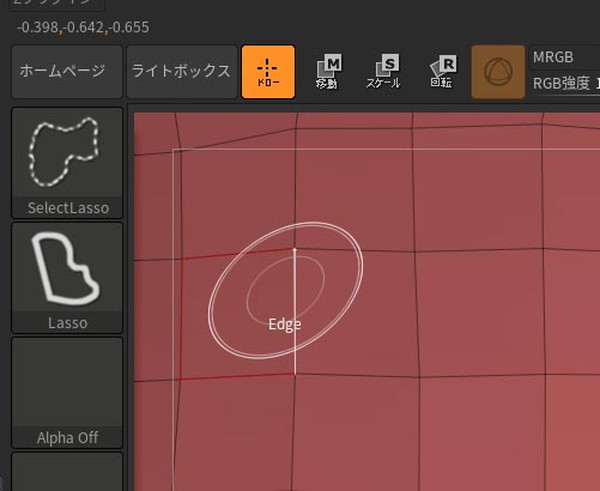
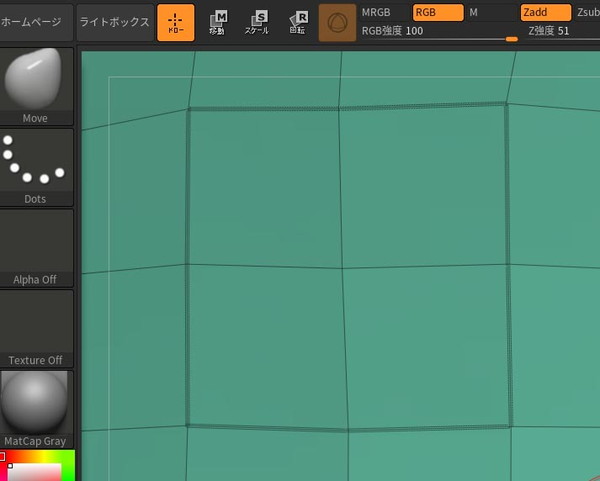
もう一度来るクリース部分
を同じようにクリックすると
クリース解除になる
ディバイドの必要ありのようです。
面の状態、 ディバイド、ダイナメッシュの状態で出ない場合があるようです。
zbrushcoreは直線的なモデリングに制限ありですので
有効です。
SelectLassoは投げ縄選択です。
パーツ分けに覚える必要ありです。
フィギュアの髪の製作研究
3Dによるフィギュアの髪の製作研究
フィギュア製作用に髪を作る必要があり研究しました。
知らない頃は粘土をこねるスカルプトなやり方で作っていましたが
細い髪の毛は無理があるので研究しました。
3dCGで髪は
ローポリゴンの短冊型ポリゴンで作るようです。 ローポリゴンの髪はスムースをかけると細くになりすぎ直らないです。
zbruscoreでダイナメッシュすると穴が開きます。
blenderで
カーブ利用して髪生成
blender
にはカーブがあるので髪にも利用可能です。
カーブより面を生成した後、
押し出しなどでふくらませたり、伸ばして曲げて髪に持っていく方法。
繰り返して並べて髪にしていきます。
blenderにはパーティクルヘアーありです。
またいろいろ髪の毛用の追加プラグインありです。 Vroid 髪の利用
Vroidには
髪 を作る機能があり
Vroidをobjに変換するとそのまんまフィギュアの髪として使えます
Vroid
の髪を blender や zbrushcore
で開くと分割されてグループに分かれています。
グループをまとめたりする必要ありです。
xismo
ヘアーモデファイアー
xismoはヘアーモデファイアー機能がありでした。
ペンで書いて短冊型ポリゴンの髪生成可能
zbrushcore
で髪のスカルプトモデリング
髪にしたい部分をマスキングして抜き出すやり方あり。
頭部から抜き出してモデリングします。
前髪などに有効。
ZSphere
髪 利用
伸ばして髪にすることが可能
blenderのパーティクルヘアーの利用
blenderにはパーティクルヘアーあり
パーティクルヘアーは編集可能
細長い髪が作りれます。
パーティクルヘアーはとかしたりカットも可能です。
しかし制御は難しいです。
フィギュアの髪の作り方はいろいろ作り方ありそうですが
時間がかかると損なので髪のテンプレ化すると早そうです。
Edited on: 月曜日, 9月 21, 2020 11:21 午後
Categories: 3D, blender, zbrush/zbrushcore
photoanim アニメーション
photoanim は 人形アニメーションなど画像より簡単なアニメーションなら可能です
完全な透明な背景の画像が必要です
静止画の画像よりポイントを打って動いているように見えるようできます。
横の動きは結構できます
前後のz軸の動きも可能です
多少は動きます
しかし写真からなので限界ありそうです
パペットアニメーションでは
動かしたくない部分も動いてしまうのでボーンを追加したします
分割したほうが動きが取りやすいものは分割します。
動かすとある程度のアニメーションができます
使い方手順
メニュー
File
のinport image で画像入力
もしくは
Add
blank image 選びます。
図形やテキスト入力します。
photoanim
で画像を使用するには完全に背景は透明になっている画像が必要です。
ゴミはないほうが良いです
ごみがあると動かす際、影響ありです
背景画像の透明化はwindows10ではペイント3dのマジック選択で抜けます
アニメイトモードへいきます
マウスでボーンを追加します
動かせばアニメーションになります
ポイントを選択し右クリックするとメニューが出て往復したり、向きを変えるなど
動きを変えることができます
再生ボタンを押すとボーンが動きます
ムービーモードへ行くとMP4ファイル
など動画で出力できます
動画は大きさ、ライティング変更可能です。
タイトルアニメーションなど
簡単なアニメを作ることが可能です。
photoanim
写真より3d化するフリーソフト
写真以外に 絵 イラスト 図形 図面でも可能です。
お手軽な2dアニメーションと写真などの3d化に使えそうです。
公式サイトありです
youtubeで動画解説もありです。
しかし英語で分からないので公式サイトを翻訳するとよいです
アニメモード 立体モードがありです。
アニメモードでは 骨格アニメーション ・パペットアニメーション 可能です。
データはobj出力可能
モデリングソフトへ持っていく元データに出来そうです
使い方
メニュー
画像読み込み その後メニューの よりを選択すると
立体化できます
JPEG画像を読み込むには、file - Inport image を使用します。
PhotoAnim 3Dで画像を使用するには背景が透明になっている画像が必要
背景にゴミはないほうが良いです
完全に透明になっていない場合、悪影響がでます。
ゴミあると3d化した際 無駄なオブジェクトになります。
photoshopなどで綺麗に選択し消す必要あり
windows10ではペイント3dのマジック選択で抜けます
画像は影がない・影が目立たない画像のほうが良いかもです
読み込んだあと
3D Form Front view Image
を開きます。
3D化されてます。
PhotoAnim 3Dで作った3dは風船状態になります。
口の広がった立体は画像の端をマウスで動かして再度で広げます。
複雑な立体をの写真を一回で3dデータには複雑な形は無理なようです
輪郭を取る程度までです。
分割した場合そこそこ3dデータ化出来そうです
プラモデルのパーツのような半分のもので単純なものは可能と思われます。
出力
作成された3Dデータは
画像によりますが荒いデータになっています。
背景の余計なものがあるとオブジェクト化されてゴミになってしまうようです
メタセコイアLEで取り込むときは
大きさ自働調整中心へチェック
座標軸はanimemaster を選択すると向きが直ります。
UV画像が反対になってます
取り込む際チェックでなおります。
blenderで開くと巨大になって向きが反対になってます。
blender で スペシウム光線 ビーム光線
作り方を研究しました。 細長いものを作る
説明書もないですがblender でビーム光線の作り方を研究しました。
オブジェクトで細長いものなど作り発生源とする
。
パーティクルでラインにする 。
重力を0にする
。
エミッター形状で 方向 スピードを合わす。
ビームが出る
。
発生源は消すためエミッターオフ 。
ノードでグロウ(発光)にする
。
マテリアルで色を設定する。
発光させるためシェーディングの放射をあげる
。
発光は ワールド設定で間接照明をオンにする 。
キャザーのApproximateを選択する。
ぐらいです
。
発生源 の 大きさ 数 太さなど変えてノードのブラー(ぼかし) などでいろいろ出来そうです。
ビーム光線は細長いオブジェクトを作りボーンなどで動かして発光させてもできそうです。
ZBrushCore 機能限定研究 対策
ZBrushCore は機能限定なので機能は省かれています
知っている範囲の機能限定
クリース機能
省かれていますがzbrushcore にクリース機能は微妙にありです。
抜き出し,抽出するとクリースがかかってます。
IMM にもクリースはありです。
Zリメッシュ 自動リトポロジー
ないです。他のソフトで代用。
リトポロジーはblenderなどで可能です。
ZModeler Zモデラー
ないです
ハードサーフェス用ブラシ
省かれてます。
zbrushcoreは直線的な立体には不利です。
zbrushcore 2018には平らにする機能はギズモ 3Dにありです。
UV展開
無いです。ペイントは出来ます。
UV展開 は 無料ソフトでは blender xismoで可能。
zbrushcoreは直線的な立体を作るには不利なようになってます。
しかし無料ソフトのblender xismo メタセコイアLE版でも同じようなことは出来そうです。
zbrushcore で足りない機能はobjファイルでやり取りして
無料のblender などを覚え工夫次第でなんとかなりそうです。
ZBrushCoreを購入するまでは
メタセコイアLE版やSculptrisを使用してました。
ZBrushCoreを購入した目的は
画像を投影してスカルプトモデリングだったのでこれでもよいです。
ZBrushCore は機能制限ありですが
objファイルでやり取りして
他の3dソフトを使用すると何とかなりそうです。
blenderで合成用に動画をテクスチャーに貼り付け
blenderではオブジェクトにテクスチャを貼って動画を動かすことができます。
ポイント
UVを貼り付けた状態では
1フレームのみになっているので
動画が動きません。
動画の長さをマッチ
自動更新
のボタンを押す必要ありでした。
このようなことでも解決にかなりの時間がかかりました
blenderは難しいです。
手順
追加よりメッシュ
平面オブジェクト生成
平面のサイズは
objモードで Nを 押して 右側の
寸法
より 変更できます
動画貼り付け
ドラックドロップが早いです。
マテリアル作成
新規ボタン 押します
テクスチャで
新規 ボタン押します。
テクスチャ
プロパティタブ 開く より再度 動画を読み込みます。
オブジェクトモードのテクスチャーで
動画の長さをマッチ
自動更新
押す必要ありです。
オフセットも0にする必要ありのようですが不明です。
シェーディング
表示はマテリアル
にする必要ありです
Blender ボーンを入れる練習 20190714
手順
オブジェクトモードでメッシュを選択し
shift + A
アーマチュア(ボーンのこと)選択
が出ます
アーマチュアを選択し編集モードへ
レントゲンをクリックしておくと
ボーンが見えます
Gで移動
Sで大きさ変更
ボーンを移動し動かしたい物へ持って行きます
アーマチュアはEで押し出し出来ます
左のパネルからオプション→X軸ミラーを選択にして
Shift+Eで左右対称可能です
オブジェクトモードへ
メッシュ と ボーンを選択した状態にします。
(Shift +右クリック)
その後 Ctrl+Pで ペアレント対象 画面になります
とりあえず 自動のウェイトで を選択を押します
オブジェクトモードで
ボーンを選択した状態でポーズモード(Ctrl+Tab)にして、
R G ボタンを押すとボーンを動かせます。
ポイント
モードがあっていないとまずいです。
ボーンを編集するにはボーンを選択して
編集モードへ行く
ポーズを変えるにはボーンを選択して
ポーズモードへ行く
Ctrl+P (ペアレント) 時は
オブジェクトモードでボーンとメッシュを両方に選択する必要ありです。
この際 先にメッシュ選択します。
blenderの操作が分かりにくいのでなかなか難しかったです。
blenderの基本操作から覚える必要ありでした。
VRoid を blender で変換しポーズ変更してzbrushcoreへ
VRoid はボーンが入っているで ポーズ変更して簡単にフィギュアが出来そうです。手順
VRoid から blender へは
別途 VRM_IMPORTERなどで変換する必要ありです。
blender
ボーンを選択しポーズモードへ行きます
オブジェクトプロパティのレントゲンをチェックすると 内部のボーンが表示されます
ボーンを操作しポーズを変えます
頭 髪は 分けておくとよさそうです
objで出力しzbrushcoreへ
分割等して成形すれば簡単にアニメ系フィギュアが出来そうです。
makehumanで作成した人体を zbrushcoreで分割
makehumanで作成した人体を zbrushcoreで分割
手順
obj 出力
関節で分けます
分けたい部分をマスク
ポリグループ化
ポリグループはCtrl+Shift+左クリックの繰り返しで 一部表示
が切り替わります
パーツを分割したい場合
サブツール内 スプリットより
非表示分割する
表示されていない部分が分割されます
単独表示は
ソロ をクリック
サブツール選択はAlt+左クリック
穴がいていますが
ダイナメッシュすると穴がふさがります。
グループ分けしておけば
ポーズを変える際 有効です
単体で表示しておけば加工も有利です。
makehuman で生成した素体をblenderでポーズ変更
makehuman ver 1.1.1 ではデフォルトのポーズにしか変えられないようなので
blender側でポーズ変えました.
しかしblenderのボーン操作が分かりにくいです。
makehuman より fbx で エクスポートするとblenderでインポートできます
(makehuman ver1.1.1) (Blender 2.62)
Pose モード ポーズモードへ
blender2.7系では
オブジェクト モードよりボーンを選択しポーズモードへいけます。
画面下部よりモード変更可能
ボーンを見えるように透明にします。
オブジェクトプロパティタブ
レントゲンにチェック
アーマチュアを右クリックします。
移動(G)や回転(R)で動かせます
ダブルクリックで確定です。
いろいろポーズ変えれます。
blenderでメタセコイアデータ変換
メタセコイア LE 無料版のファイルを他の3dソフトでで使用出来るように変換します
blender の プラグインが必要です
blender の環境設定のプラグインインポートより読み込みしてインストールします
blenderで変換すると無償のメタセコイアLEでも 困らず使えそうです。
makehumanを素体用に使用
makehumanを素体用に使用しました。
makehuman で人体を作りobj で出力しZbrush Core に読み込みます。
関節部分で切ればフィギュア用素体になりそうです。
makehumanは無料ですので使用しました。
簡単に人体が作れます。
makehumanで大まかなデータは作れそうです。
髪 服 はスカルプトソフトで別に作ればよさそうです。
makehumanはボーンも付くのですがポーズの変更の仕方がよく分かりません。
makehuman ver1.1.1ではデフォルトのポーズしかできないようです。
結局blenderでポーズ変更を行いました。
スカルプトソフトにデータ持って行く前にボーンを
変更しポーズを作ってから持って行った方が早そうです
zbrush coreにはボーン操作の機能はないので
一旦ブレンダーなど ボーンを操作出来る入れるソフト使用し
大体のポーズを作ってスカルプトソフトに
持ってくと大まかな形は早く作れそうです。
Zbrush Core を購入しました
無料3Dソフトでは限界があり購入しました。
Zbrushのフィギュア製作本を読んでいたころは
10万円のZbrushは高価で買えないものと考えてましたが
Zbrushcoreが登場し機能制限はありですが買える価格になりました。
フィギュア製作に便利な機能ありです
プロモデラーも使っているので買いましょう。
Zbrushcoreはなくても
blenderのスカルプトモード+無料メタセコイア、
スカルプトリスなどでモデリングは可能ですが
Zbrush Coreは有料なので機能が多く使いやすいです。
ペンタブ CTH-690/K2 とセットで購入
zbrushcore はアウトレットなどで安い物がたまに出てくるので狙いましょう。
zbrushcore購入後、タブレットは売ってしまえば安く手に入ります
zbrush の価格は高額なのでzbrushが必要のない方は
zbrushcore を買いましょう。
Zbrush Coreは粘土造形に絞ったソフトです。
フィギュア製作には有利です。
zbrushcoreの省かれている機能は別途は
メタセコイア blender などで覚えましょう。
省かれている機能
ハードサーフェース用などブラシが少ないです
UV展開はないです。
Zbrush Core のダウンロードと登録は結構手間がかかります。
認証は解説サイト、書籍を見て手順を把握しておきましょう。
なかなか手間です。
zbrush とzbrushcoreは
制限があり操作に違いがある
他の無料3Dソフトは覚える必要あります
機能制限はありますが工夫すれば何とかなります。
zbrushcore
説明書はフォルダー内にあります
しかし簡単なものなので動画解説 解説本は必要です。
起動時 毎回ホームページにつながりますが右上よりが
オフ可能
かなり邪魔でした。
123d make
英語で使いにくいですが
3dデータをダンボールなどで作るためにスライスするソフト
しかし無くなりました
2017/11/10更新
別のものを探し中
読み込み
stl obj ファイルはインポートより可能
出力
pdf dxf で可能でしたがうまく出来ませんでした。
細かく手作業でカットするのは無理なので
カッティングマシン レーザーカッターなどが必要です。
レーザーカッターで読み込んでカットすればかなりのものが出来そうです
手作業で切る場合 枚数を減らさないと無理な気がします
手作業で切れる程度にスライスしてみました。
うまく出力できないのでプリントスクリーンで取りました
大きさ変更はは拡大縮小コピーで出来そうです
Blender
Blender はフリーの3D ソフトです
統合型の3DCGソフトです。
2d 3dアニメーションも作れます。
特撮 VFX
MMDも作れます。
動画編集合成もできます
タイトルアニメーションも作れます
制限なく無料で全ての機能を使えるのがBlenderです。
しかし画面操作が分かりづらく非常に難しいソフトです。
マウス右クリックで対称選択、
Bで範囲選択など
独自の操作性です。
高機能ですが使い方はなかなか分かりません。
どこを押せばいいのかもわからないようなソフトです。
Blenderの 使い方は複雑なので
動画の解説サイトを見る
または
書籍 購入したほうが早そうです。
書籍は入門用の本,もう一つ辞書のような
解説本が必要になってきます。
動画の解説サイトは英語 だったりします。
英語がわからないとさらに難解です。
blender のポイント
無料で高機能です。
3D データの変換に使えます
日本語化可能
プラグインで機能追加可能
メタセコイア LE無料版より
mqoファイルを読み込み 他のファイルに変換可能です。
プラグインは必要です
メタセコイア無料版はsltに変換出来ないですが
blender とプラグイン使用で slt 出力可能でした。
その後 123d makeでの3Dデータ化までやってみました。
blenderの弱点
使い方を覚えるのは複雑なので難しいです。
Makehuman
Makehumanとは3Dキャラクター作成ソフトです。
ボーンの入っているリトポロジーされた
3D人体データ作成が可能です。
ダウンロードしインストールが必要です。
一から人体を作るのは大変です。
素早く人体を作るのに使用してみました。
人体作成ソフトは
他にもposer デザインドールなどあります。
しかし有料です 。
無料なのでmakehuman を使用しました。
外人ぽいキャラクターになります。
アニメっぽいキャラクターものはないです
パラメータ変更で身長体重など選べます。
髪 服装はあまりないです
結局 自力で作るしかないように思います
makehuman より ファイル出力は
obj で出力可能 ボーンはなくなります。
obj で出力すると メタセコイアLE版 sculptris で読み込めます
fbx形式の場合 ボーン付で出力可能。
blenderで読み込み
fbx形式でブレンダー側に取り込めます
makehuman ver1.1
何通りかボーズは選べるようですが
ボーンを変更してのポーズ変更できないようでした。
blender側でfbx形式でエクスポートして
ポーズ変更をやってみました。
(makehuman ver1.1)
FBX でエクスポートしたものを Blender で開くと破綻してました
サイズの違いかもしれませんがなかなか難しいです。
xisomもfbx形式で読み込めるので
makehumanのデータがインポート可能です。
メタセコイア
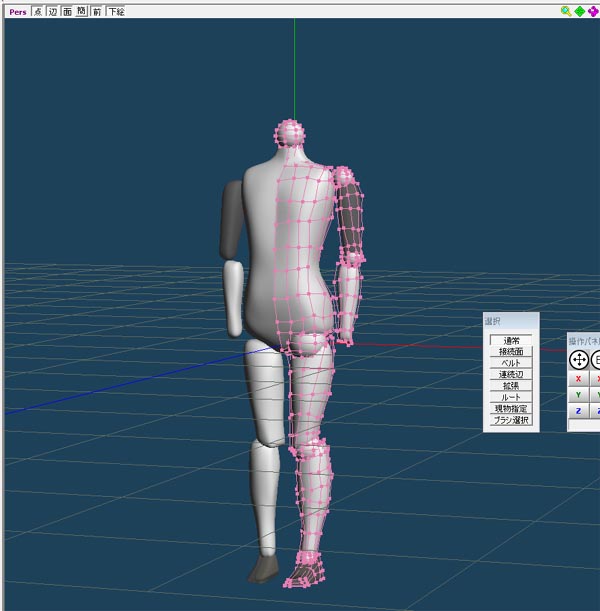
メタセコイア
http://www.metaseq.net/jp/
学んだ本
メタセコイアからはじめよう!
その後解説本購入
メタセコイア4標準テクニック ローポリキャラクター制作で学ぶ3DCG
メタセコイア無償版は最初に使い方を覚えた3Dソフトです
メタセコイアは画像を投影してのキャラクターモデリング可能です。
無料なのでよいです
3Dソフトで簡単な部類と思います
固まりからナイフで切って大まかに作る場合に使用していました。
面張りから3D objデータを作るのによいです。
メタセコイア無償版 LE 3.0の弱点
入出力ファイルに制限ありです。
メタセコイア無料版ではobjファイル stl ファイルで出力は出来ないのです。
無料版は他の3Dソフトで使用する場合データのコンバート必要です。
ここでは blender プラグインを使いました。
メタセコイア無償版 LE 3.0で出力したobj ファイルは
Blender メタセコイア zbrushcore では
obj ファイルのグループ分けが違ってしまいます。
objインポート時設定必要です。
Blender は3DCGアニメソフトでもあるためと操作が複雑です。
メタセコイアは操作が簡単なため有利な場合あります。
メタセコイアで球体関節人形用データ
メタセコイアを使用して作ったドール
球体関節人形用